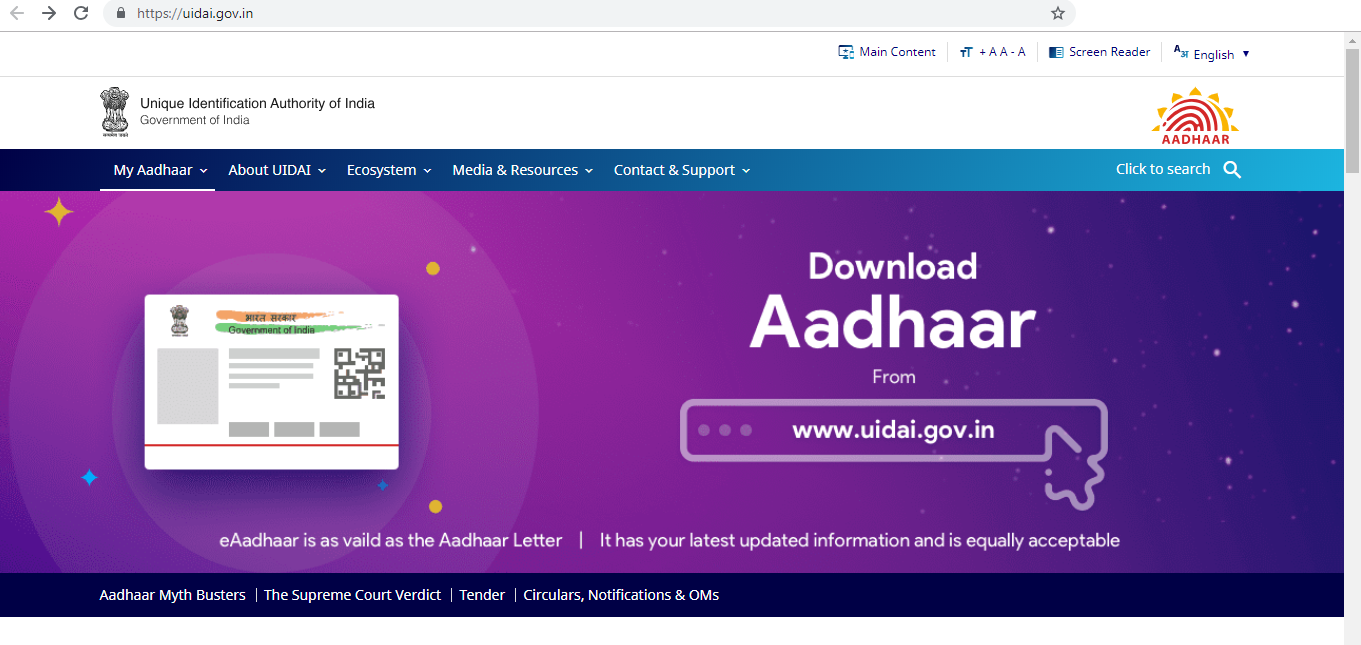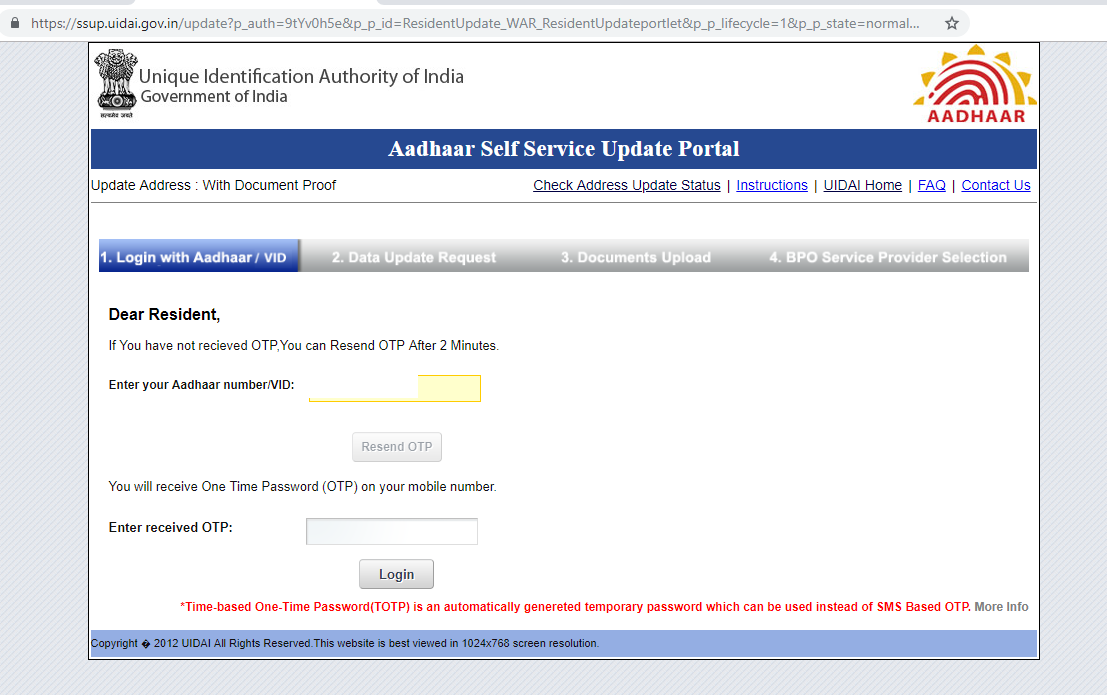We might love the popular instant messaging platform, WhatsApp for all the features it has to offer, but the blue tick marks and last seen notification is not preferred by everyone.
To the dismay of its users, WhatsApp introduced the 'read receipts' (Blue ticks) option in its app to display checkmarks next to each message you send. The feature lets people see precisely when the message is read. It works in a simple way. When the grey checkmarks turn blue that means the receiver has read your message but when the tickmarks remain grey - it just means that the message has only been delivered.
Earlier, WhatsApp users could only see when the message was delivered but since the inception of the read receipts option, they get to know when you are ignoring them by not replying to their messages (you have already read). And that's when the problem arises.
Although it helps you in comprehending when a person -- you are sending texts to -- even after reading your messages is not replying, it brings you in trouble when you are the one not replying to someone else's messages.
Apart from the 'read receipts' option, the 'last seen' notification on WhatsApp, similarly, is one of the features that give you no privacy. It let all your contacts know when you were last online and when their message reached you. With this feature, your contacts get permission to see and check when you were active on the app.
We might love the popular instant messaging platform owned by Facebook for all the features it has to offer, but the blue tick marks and last seen notification is not preferred by everyone.
Luckily, WhatsApp has an option to disable both these features and there are simple ways to avoid letting others know when you are reading their messages or when you were last online on the app. Here's a quick guide to help you keep your privacy on WhatsApp intact.
How to disable blue ticks and hide last seen on WhatsApp
Before getting relieved of the annoying Blue ticks aka read receipts option, you must know that after disabling the read receipts you will no longer be able to see when the receiver read your message, in the same way, they will not be able to see when you read their message.
Likewise, once you disable the last seen option on WhatsApp, you too will not be able to check when your contacts were last online. So, if you have made up your mind then follow these five simple steps to disable blue ticks and hide last seen on WhatsApp.
STEP 1 : Open WhatsApp
Open the app on your smartphone to disable the option
STEP 2 : Tap on three dots
On the top right corner of the app, you will find three vertical dots.
STEP 3 : Head to Settings
Now go to the 'Settings option and tap on the 'Account' then click on 'Privacy'
STEP 4 : Disable Read receipts
A list of options will be displayed on the screen (like in the picture given below). Now uncheck the 'read receipts' option which will turn its button from green to grey.
STEP 5 : Disable Last seen
Now tap on the last seen option and according to your preference click on any of three options - Everyone, My Contacts or Nobody